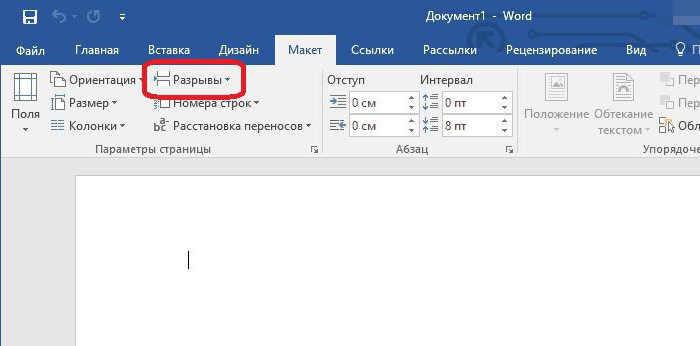Slik inkluderer du en linjal i "Word" og hvordan du bruker den
Alle vet om et slikt instrument av "Word" somlinjen. Med hjelpen kan du lage et enkelt sidelayout på bare noen få sekunder. Artikkelen vil diskutere hvordan du bruker linjalen i "Word". Vi vil fortelle deg hvordan du aktiverer det på forskjellige versjoner av programmet, om funksjonene til dette verktøyet, og også i detaljer, vil vi forklare dens formål.
Vi inkluderer linjalen i 2003 WORD
Først av alt, vurder hvordan du skal inkludere en linjal iOrdet 2003. Selv om denne versjonen anses som den eldste, påvirker den på ingen måte dens popularitet. Denne versjonen har fortsatt mange mennesker. Noen ut av vane. Andre er på grunn av utilstrekkelig datakraft.
Men uansett er et uunnværlig verktøy i dette programmet til stede. Og hvordan å gjøre linjalen synlig i Vord, vi snakker nå.
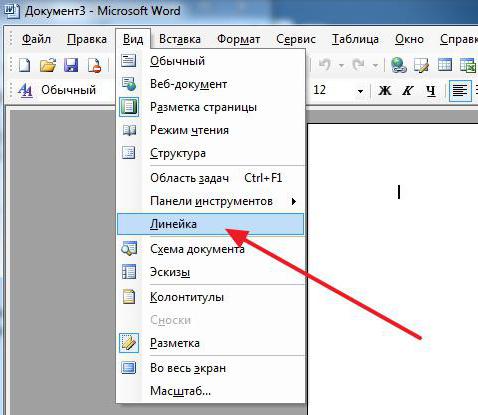
Alt er gjort enkelt. Først klikker du på "Vis", som ligger øverst, - menyen vises. I det må du krysse ved siden av linjen "Linjal". Deretter vises verktøyet med samme navn i grensesnittet til programmet.
Vi inkluderer linjalen i de senere versjonene av programmet
På samme måte kan du inkluderelinje i "Vord" i den senere versjonen. Bare det vil ikke være i kontekstmenyen. Du trenger i utgangspunktet å gå til "Vis" -fanen, og allerede i den for å finne "Vis" -området. Her bør du krysse ikonet "Linjal". Etter det vil det vises i programmet.
Den andre måten å inkludere en linjal
I tillegg til den presenterte metoden, hersker linjalen i "Vord"kan inkluderes annerledes. Forresten, vil metoden som nå presenteres være den mest praktiske. Med det kan du ringe linjalen om noen sekunder.
Så, du må klikke på ønsket ikon,som er ansvarlig for å vise linjalen. Den befinner seg over den vertikale rulleknappen. For bedre forståelse, se på bildet nedenfor.

Det er imidlertid verdt å merke seg at denne måten du ikke kan inkludere linjalen i alle versjoner av programmet. For eksempel, i "Vord" i 2007 - kan du gjøre det, men allerede i 2016 - nei.
Linjal funksjoner

Så du fant ut hvor i "Vord" herskeren og hvordan detinkludere. Dette verktøyet er selvfølgelig et vidtgående verktøy for programmet. Den tjener for rask sidelayout. Den er designet for innrykk og fremspring. Og med hjelp av den høyre skyveknappen kan du spesifisere et strekk til høyre, men om alt i orden.
Øvre skyveknapp
Vi vil demontere linjalen i "Word", som er på toppen, nemlig horisontal. Den har tre glidebrytere til venstre. La oss snakke om alle individuelt, starter med toppen.
Den øvre glideren er nødvendig for å gjøreLegg inn første linje i avsnittet fra venstre kant av arket. Det er ganske enkelt å gjøre dette. Du trenger i utgangspunktet å velge de avsnittene der delene skal bli produsert. Deretter flytte glidebryteren til avstanden du trenger.
Medium glidebryter
La oss gå videre til neste skyveknapp, den midterste. Dens oppgave er å lage avsnittindrykk. Hvis du flytter mellomruten, vil alle linjene i avsnittet, unntatt den første, bli skiftet med den angitte avstanden.
Det anbefales at du flytter denne glideren selv for å bli kjent med sin funksjon visuelt.
Nedre glidebryteren
Og til slutt er det nødvendig å si om det tredje elementet idenne serien - på nedre glidebryteren. I seg selv har det ingen innvirkning på formateringen av teksten. Han kan ikke flytte den til venstre eller til høyre. Men det påvirker øvre og midtre glideren. Hvordan? Nå forteller vi deg alt.
Faktum er det sammen med øvre skyveknappenFlytter og midten med øvre. Dette skjer på fast avstand. Dette er veldig praktisk hvis du vil øke innrykket av all tekst fra venstre kant, mens du ikke forstyrrer plasseringen av de andre skyvekontrollene /
</ p>