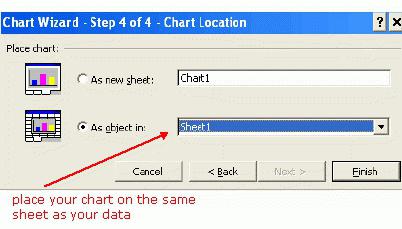Slik flytter du Excel-tabellen til Word 2003, 2007, 2010
Hvis du spør noen bruker hvaProgrammet er best brukt til å bygge tabeller, da vil han svare på "Excel". Og dette er akkurat slik. Men ingen vil argumentere for at i et annet kontorprogram - i "Word" - noen ganger må du også lage tabeller. Heldigvis er det mulig å flytte dette elementet fra ett program til et annet.
I denne artikkelen vil vi snakke om hvordan fra Excelflytt bordet til Word. Tre mest populære metoder for denne operasjonen vil bli demontert. Alle av dem er tilstrekkelig forskjellige fra hverandre, så det anbefales at du leser artikkelen til slutten for å bestemme selv hvilken måte som er best brukt.
Flytter et bord fra "Excel" til "Word"

Før du går videre til en detaljert analyse av alle tre måtene, hvordan vi flytter Excel-tabellen til Word, la oss kort skinne gjennom deres essens. Tre måter presenteres nedenfor:
- normal kopiering;
- kopiering med en spesiell innsats;
- Lim inn fra dokumentet.
Den første metoden vil tillate deg på kort tidFlytt bordet fra Excel til Word. Men for dette må du åpne hvert program individuelt. Det er også flere betydelige ulemper, som vi vil diskutere direkte i analysen av metoden selv.
Den andre metoden bruker også to programmer, men med det kan du koble Excel-tabellen til bordet "Vorda". Hvordan dette, og hvorfor det trengs, vil bli vurdert i selve analysen.
Den tredje måten, derimot, tillater deg å arbeide bare i "Word" og fra det sette inn et bord fra "Excel" uten å åpne tabellredigereren. Men i det er det både fordeler og ulemper.
Nå vil vi fortsette å analysere måtene hvordan du flytter Excel-regnearket til Word, og du vil finne ut hvilken som er best for deg.
Den første måten: normal kopiering
Så først vil vi analysere den enkleste måten å flytte Excel-tabellen til Word på:
- Først og fremst må du åpne et Word-dokument der du vil sette inn tabellen, samt Excel-programmet med samme tabell.
- Nå i "Excel" velg fragmentet du vil flytte til "Word".
- Det må kopieres. Det er tre måter å gjøre dette på. Først - høyreklikk (PCM) på det valgte området og velg "Kopier" i kontekstmenyen. Den andre er å klikke på det tilsvarende ikonet i verktøylinjen, som ligger i "Utklippstavlen" -området. Den nøyaktige beliggenheten kan ses på bildet nedenfor. Den tredje måten er den enkleste - du må trykke CTRL + C.

- Etter at varen er kopiert, gå til dokumentet "Word". Først klikker du venstre museknapp (LMB) på stedet der du vil sette inn tabellen.
- Nå må du sette den inn direkte. Du kan gjøre dette på tre måter. Åpne kontekstmenyen ved å trykke på RMB, og velg "Lagre originalformatering" fra menyen. Klikk på det tilsvarende ikonet på verktøylinjen. Du kan også se beliggenheten i bildet nedenfor. Den tredje innebærer bruk av hurtigtaster, bare denne gangen CTRL + V.
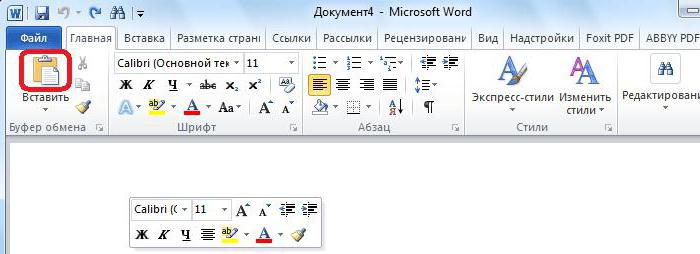
Som et resultat vil bordet bli satt inn. Dette var den første måten å flytte et bord fra Excel til Word 2007. For øvrig vil denne instruksjonen være egnet for andre versjoner av programmet, om enn med noen endringer.
Den andre måten: Kopiering med en spesiell innsats
Nå skal vi finne ut hvordan du kan flytte bordet fra Excel til Word 2010. Det er også verdt å legge merke til at denne metoden passer for andre versjoner av programmet:
- Så, du må igjen åpne to dokumenter - Excel og Word. I Excel velger du ønsket område og legger det på utklippstavlen, en av metodene som er oppført ovenfor.
- Deretter går du til programmet "Word". Du må åpne rullegardinmenyen til Paste-verktøyet. For å gjøre dette, klikk på pilen under den.

- På menyen, velg "Spesiell lim inn ..." - det samme vinduet åpnes. I den må du bytte til "Link" -elementet og velge "Microsoft Excel-ark (objekt)" i "Hvordan" -feltet.
- Etter de gjorte handlingene, klikk "OK" - tabellen vil bli satt inn i dokumentet.
Du kan merke at bordet er satt inn i skjemaetbilde - dette betyr at du ikke kan redigere det ved å foreta noen endringer. Selvfølgelig gjelder dette minusene av denne metoden. Men det er også plusser - bordet krympes automatisk, forutsatt en størrelse som passer perfekt inn i dokumentet.
Den tredje måten: setter inn fra dokumentet
Med den tredje metoden kan du vanligvis flytte bordet fra Excel til Word uten å bruke Excel-programmet selv. Dette gjøres veldig enkelt:
- I programmet "Word" må du gå til "Sett inn" -fanen.
- I det klikker du på "Object" -ikonet, som ligger i "Tekst" -området.

- I vinduet som åpnes, gå til "Opprett fra fil" -fanen. Der, klikk på "Browse" -knappen og i explorer-vinduet som åpnes, velg .exe-filen.
- Som et resultat er det bare å klikke på "OK" -knappen, og bordet vil bli satt inn.
Denne fremgangsmåten har bare en ulempe, i tillegg til å bli satt inn i tabellen vil være i form av et bilde, vil det bli satt inn som en helhet, det vil si at man ikke kan velge det ønskede sted.
konklusjon
Som et resultat er det tre måter hvordan du kan sette inntabell fra Excel til Word. Alle er gode på sin egen måte, og hver har sine egne mangler og verdigheter. Men hvordan du bruker det er opp til deg.
</ p>