Installere Ubuntu ved siden av Windows 10: trinnvise instruksjoner
Mange som kom til denne siden, for første ganghør at det er en mulighet til å installere to operativsystemer side ved side, men det er en slik mulighet. Denne artikkelen er ment for de som vil vite hvordan Ubuntu er installert ved siden av Windows 10. Artikkelen vil detaljere alle aspekter av operasjonen presentert, fra begynnelsen til de siste stadiene.

Hvorfor trenger jeg å installere Ubuntu ved siden av Windows?
I utgangspunktet er det verdt å snakke om hvorfor dette,Generelt er det nødvendig. Tross alt bruker mange mennesker hele livet bare ett enkelt operativsystem installert på datamaskinen, og klager ikke. Selvfølgelig har alle sitt eget behov for en slik installasjon, men i alle fall å hevde at det er nødvendig er dumt.

For å demontere dette spørsmålet i detalj, trenger duI utgangspunktet er du kjent med operativsystemene selv, det vil si med Ubuntu og Windows. Og hvis nesten alle vet om Windows, hører Ubuntu sannsynligvis noen for første gang. Selvfølgelig kan alt i artikkelen ikke bli fortalt, tross alt, det handler ikke om dette, men det er verdt å berøre noen aspekter.
Den første forskjellen og kanskje det viktigste er detUbuntu operativsystem har ikke et register. Sannsynligvis sier mange ikke noe om dette, men dette er positivt. Tross alt, med et slikt problem at det etter lang bruk av Windows begynner å bremse: prosessene starter lenge, den sentrale prosessoren klarte ikke å behandle oppgaver og datamaskinen henger periodisk. Så, det er alt på grunn av registreringsproblemer. Det vil si, selv om du bruker Ubuntu i svært lang tid, vil ytelsen ikke falle.
I tillegg er det ingen virus på Ubuntu, og det er ikke nødvendig å beskytte systemet med antivirusprogramvare.
Alt dette har en positiv effekt på operasjonen av dette operativsystemet, og de fleste er derfor interessert i hvordan Ubuntu installeres ved siden av Windows 10.
Den første fasen: opprettelsen av oppstartbar USB-minnepinne
Før historien om hvordan Ubuntu er installert ved siden av Windows 10, må du forklare hvordan du skriver en oppstartbar USB-minnepinne med riktig operativsystem.
Her er alt enkelt, men mange på dette stadietkomme til stillhet. I dag programmer som lar deg spille inn bildet av OS, så mange, og de er alle gode på sin måte, noen tillater deg å gjøre det raskt og uten dyp kunnskap i datamaskiner, og den andre veien rundt.
Artikkelen vil omhandle ett av disse programmene, mer spesifikt om Rufus.
Nå lærer vi henne bedre.
USB-minnepinne med Rufus
Opptak av en oppstartbar flash-stasjon med Rufus-programvaren kan betraktes som den enkleste og raskeste. Og hvis du tviler på dine evner, så er denne metoden for deg.
Dette programmet er i det offentlige området, og alle kan laste den ned gratis fra den offisielle nettsiden. Etter nedlasting av installasjonen er ikke nødvendig, kan du umiddelbart begynne å ta opp bildet på USB-flash-stasjonen.
Etter åpningen, før øynene dine visesprogramgrensesnitt. Som du kan se, er det veldig kompakt, og det er bra, fordi det er kvitt unødvendig unødvendig informasjon, og alle handlinger som utføres vil bare føre til en - til opptak av oppstartstasjonen.

Så er flash-stasjonen satt inn i datamaskinen, og du er klar til å starte prosessen. For å gjøre dette:
Bestem hvilket bilde som skal registreres. I høyre nederste del av programvinduet finner du knappen med diskikonet, klikker du på den. Utforskeren åpner, i den, navigere til den nedlastede filen, i dette tilfellet Ubuntu, og klikk OK.
Bestem USB-flash-stasjonen. I programvinduet finner du elementet "Enhet", klikker på det, en rullegardinliste vil vises, velg flashdriveren i den.
Vi definerer skjemaet av seksjoner og typen av grensesnittet til systemet. På dette trinnet må du velge indikatorene dine. Hvis du har en MBR, velger du den, hvis GPT er den. Flere detaljer om dette snakker vi like nedenfor.
Bestem filsystemet. I vårt tilfelle velger du FAT32, siden vi installerte en Linux-distribusjon, hvis du måtte skrive Windows, ville det være verdt å velge NTFS.
Trykk nå på start og vent til flashdisken er skrevet.
Når det gjelder valg av partisjonssystem og typesystemgrensesnitt, så her generelt er alt enkelt. Hvis installasjonen av Ubuntu ved siden av Windows 10 på GPT-disken oppstår, velg dette elementet i rullegardinlisten, hvis det er på MBR med BIOS eller UEFI, velg deretter det. Men ikke tro at for hvert punkt av instruksjonen vil det være annerledes. Installering av Ubuntu ved siden av Windows 10 MBR er ikke noe annet enn GPT.
Den andre fasen: begynnelsen av installasjonen
Dessverre kan dette stadiet betydeligavvike fra forskjellige brukere, da det avhenger direkte av typen systemgrensesnitt. Som du vet, er det to typer: BIOS og UEFI. Artikkelen vil dekke hver av dem, og i detalj vil det bli fortalt hvordan Ubuntu-installasjonen kjører ved siden av Windows 10 på UEFI og BIOS.
Start installasjonen via BIOS
BIOS, mest sannsynlig, er det installert hvert sekundpersonen som leser denne artikkelen. Generelt er det allerede ansett som en relikvie, det var UEFI som kom for å erstatte det. Men siden det fortsatt er mange mennesker med BIOS, er det verdt å nevne temaet for å installere Ubuntu gjennom det.
Etter at bildet av operativsystemet ble skrevet til USB-flash-stasjonen,installeringen av Ubuntu 16.04 starter ved siden av Windows 10. For å gjøre dette, start datamaskinen på nytt og trykk Del eller F2-tasten mens du kjører den. Dette vil føre til at du går inn i BIOS på datamaskinen. Her er vi bare interessert i en fane. Bruk piltastene på tastaturet til å gå til BOOT-kategorien. Det er her vi må velge prioritetsenheten når du starter datamaskinen. Vi må velge en USB-minnepinne.
Viktig! På hver datamaskin kan BIOS være annerledes, og valget av prioriteringsenheten kan endres, så det vil ikke være noen spesifikasjoner.

Hvis du er dårlig med forståelsen av utenlandskespråk, så vær oppmerksom på feltene der Hard, Disk og Priority skal skrives. Motsatt disse feltene vil bli skrevet navnet på harddisken din, ofte starter den med SATA, det er SATA som må endres til et USB-kort.
Vi håper at en slik abstrakt presentasjon vil hjelpe deg med å velge de riktige innstillingene, men selv om du gjorde en feil - ikke vær redd, vil det ikke føre til noe dårlig.
Etter å ha valgt prioriteringsenheten, gå til Avslutt-boksen og velg det første elementet - "Avslutt med lagring av de endrede innstillingene".
Nå starter PCen på nytt og Ubuntu installasjonsprogrammet starter.
Start installasjonen via UEFI
Generelt er installering av Ubuntu ved siden av Windows 10 UEFI og BIOS ikke annerledes, bare stadiene er litt forskjellige.
Du må også skrive en bootable flash drive ettervil starte datamaskinen på nytt og gå inn i BOOT-menyen, bare nå UEFI. For å gjøre dette, når du starter datamaskinen, må du trykke på den tilhørende nøkkelen, på hver datamaskin er det annerledes, det avhenger av hovedkortet ditt. Nedenfor er et bord som tydelig viser hvilken tast du vil trykke på.
Produsent / enhet | Nøkkelen til å starte UEFI |
MSI hovedkort | del |
Hovedkortgigabyte | del |
Hovedkort Asus | del |
Intel hovedkort | del |
AsRock-hovedkortet | del |
Bærbare datamaskiner Asus | F2 |
Acer Notebooks | F2 |
Dell bærbare datamaskiner | F2 |
HP bærbare datamaskiner | Esc → F10 |
Lenovo bærbare datamaskiner | F2 |
Packard Bell bærbare datamaskiner | F2 |
Bærbare datamaskiner Samsung | F2 |
Sony Vaio bærbare datamaskiner | F2 |
Toshiba Notatbøker | F2 |
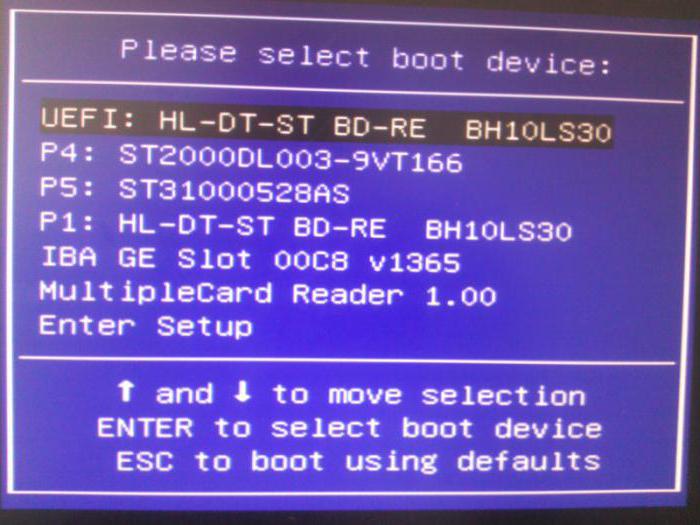
Så startet du datamaskinen på nytt og klikket pårespektive nøkkel nå før du åpnet oppstartsmenyen, starte den, velg pinne gjennom UEFI - dette er det punktet hvor det skrevne ord «UEFI» foran navnet på en minnepinne.
Deretter åpnes Ubuntu installasjonsprogrammet.
Velge en installasjonsmetode for Ubuntu

Så, etter at du har fulgt instruksjonene ovenforfør du skal åpne grubmenyen, er det fra det at vi velger måten å installere Ubuntu selv. Generelt er det to alternativer: Kjør operativsystemet fra USB-flash-stasjonen og kontroller det for å kunne utføre installasjonen eller umiddelbart fortsette installasjonen. Velg bare deg. Men det er verdt å merke seg at hvis du kjører operativsystemet fra en USB-flash-stasjon, så kan du bruke programmene under installasjonen.
Diskoppsett
Når du har valgt installasjonsmetoden for operativsystemet, starter installasjonen umiddelbart.
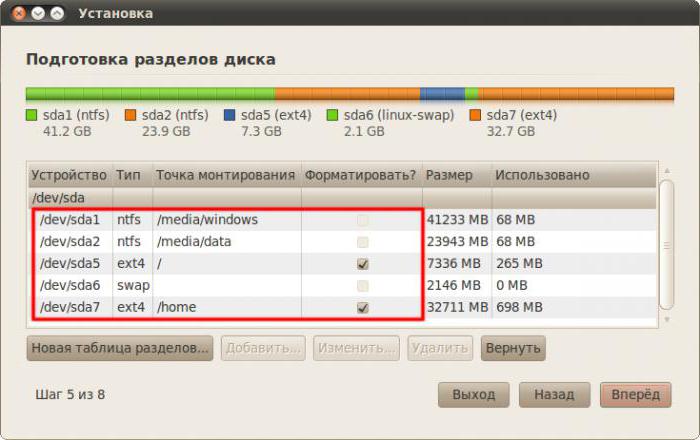
Handlingsalgoritme:
På første side velger du språket og klikker på "Neste".
På den andre siden du må velge, last nedoppdateringer under installasjonen eller ikke. Her vil du, men hvis du ikke legger merke til, kan oppdateringen lastes ned senere. Men et merke før installering av tredjeparts programvare er bedre å si det slik at det ikke kommer noen konflikter med enhetene dine, og alt fungerer riktig etter installasjonen. Klikk på "Neste".
Den tredje fasen er valget av installasjonstype, siden vi installerer Ubuntu ved siden av Windows 10 (på en annen disk eller ikke - uansett) velg "Another option" og klikk "Next".
På dette tidspunktet må vi lage en diskoppsett. Hvis før du ikke forlater ledig plass under Ubuntu, må du ta et minne fra de opprettede partisjonene. Det er best å ta minne fra stasjon D, siden det ikke er et systemminne på Windows 10. For å gjøre dette, ved å se på størrelsen, finn det i listen og klikk RMB og velg Endre størrelse / Flytt fra menyen. I det viste vinduet, motsatte Free Space den følgende linjen, angir størrelsen på minnet som skal tas, er 50 000 MiB nok.
Deretter må du dele opp partisjonen iseksjoner. For å gjøre dette, velg det og trykk på "+" -tegnet. I vinduet som åpner seg, velg minne for rotpartisjonen i rullegardinlisten ved siden av "Bruk som" velger "det ext4", men heller "mount point" - "/". Klikk på OK.
Opprett nå byttepartisjonen. For å gjøre dette, tilordne 4 000 MiB minne og velg en bytte fra rullegardinlisten. Klikk på OK.
Velg deretter "Installer nå" og klikk "Fortsett" i vinduet som vises.
På dette tidspunktet må du velge tidssone.
I det siste stadiet må du fylle ut alle feltene og klikke på "Fortsett".
Det er alt, installasjonen startet, etter ferdigstillelsendatamaskinen starter på nytt, og du vil kunne velge hvilket operativsystem du vil starte, Ubuntu eller Windows 10. Jeg vil også gjerne minne deg på at installasjonen av Ubuntu ved siden av Windows 10 på en enkelt plate, eller på annen ikke annerledes, akkurat når du installerer må velge ønsket.
</ p>




