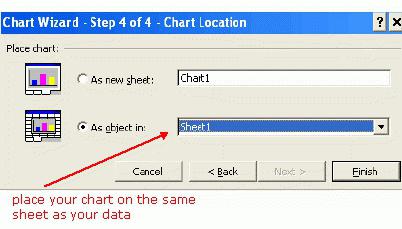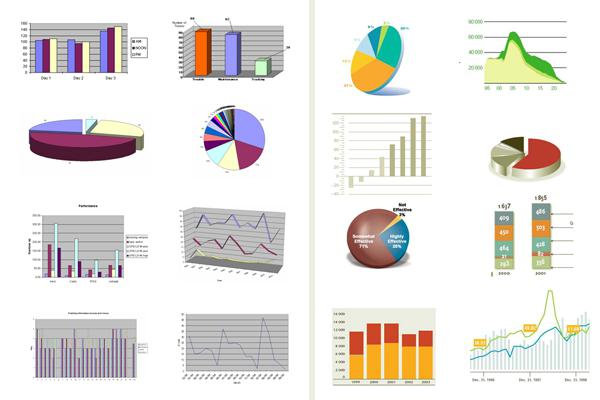Det enkleste svaret på spørsmålet: "Hvordan lage et bord i Excel?"
I denne artikkelen vil vi se på etableringsprosessenregneark. Den vanligste redaktøren for dette er MS Office Excel. Dette programmet er et kontorprogram, og det installeres automatisk med hele pakken med kontorprogrammer Microsoft Office.
Generelt er Excel vant tilkomplekse beregninger, tegning av diagrammer og diagrammer, og opprett tabeller. Hvordan lage et bord i Excel? For å svare på dette ikke veldig kompliserte spørsmålet, må du først bestemme hvilken versjon av kontoprogrammer som er installert på PCen. La oss gå til 2003-versjonen.
Først åpner du programmet:
• "Start" -knappen
• Menyseksjonen "Alle programmer"

• Seksjon "Microsoft Office"
• Underavsnitt "Microsoft Office Excel 2003"
Som standard vises det første arket av redigeringsprogrammetbare to hovedpaneler av de brukte verktøyene: "Standard" og "Formatering". Når du direkte lager et bord, trenger du en verktøylinje som heter "Formatering." Så er redaktøren åpen, men hvordan lager man et bord i Excel?
Hver celle av arket (cellen) har sin egenIndividuell adresse bestående av linjenummer og kolonnens navn. Bestem antall rader og kolonner i fremtidig tabell og velg ønsket antall celler. For å velge ønsket fragment, må du plassere markøren i cellen som ligger øverst i venstre hjørne av bordet, og uten å slippe venstre museknapp, ta markøren til nederste høyre celle. Med den riktige handlingen vil du se en blå gjennomsiktig bakgrunn av fremtidig tabell i en svart ramme.
Den videre rekkefølgen av handlingerer å finne knappen "Borders" på verktøylinjen med navnet "Formatering" og velg grensene til fremtidig tabell. Hvordan lagerbordet i Excel den riktige størrelsen? For å gjøre dette, må du bestemme bredden på kolonnene og radene. Det enkleste er bare å utvide kolonnene og linjene "med øye", så å si, ved å velge bredde og høyde. Når du flytter markøren til grensen mellom tilstøtende kolonner eller rader (på arkhovedet), vises et vertikalt linjepikt med to horisontale piler. Du kan bare utvide kolonner eller rader hvis du har et slikt ikon med venstre museknapp trykkes.
Vær oppmerksom på at nårSymbolet som er beskrevet ovenfor for å endre størrelsen på kolonnene og radene ved siden av det, vises "bredde" eller "høyde" med den angitte tallverdien av cellestørrelsen. Med hyppig arbeid med tabeller i Excel-editoren, er det enklest å sette størrelsene i tallene umiddelbart, i stedet for å velge "for øyet".
Hvordan lage et regneark i Excel, hvis noenTrenger du å koble "vinduene" til bordet med hverandre? For å slå sammen en del av cellene i seg selv, er det nødvendig å velge de som skal kobles sammen, og bruk knappen "Merge and place in the center". I stedet for noen celler vises en større skjerm på skjermen.

Hvordan lager du et bord i Excel med en annen farge? Hvis du må markere et bord i en farge i dokumentet, må du:
1. Velg tabellen.
2. Høyreklikk på kontekstmenyen.
3. Velg "Format Cells".
4. Gå til "Vis" -fanen.
5. Velg ønsket fyllfarge.
Følgende funksjoner er også tilgjengelige i menyen "Format Cells":
• Endre tallformat for celler;
• endre posisjonen til innholdet i cellen (justering);
• redigere retningen til teksten;
• endre retningen på etiketten;
• Valg av stil og skrifttype, fargen og størrelsen;
• Endre celle / tabellgrenser, samt type og farge på linjene som brukes.
La oss gå videre til 2010-versjonen av Microsoft Office Excel. Hvordan lage et bord i Excel 2010? I den nye versjonen gjøres det med akkurat samme algoritme som beskrevet ovenfor, enda mye enklere. Den enkle bruken er at i Excel 2010 er verktøylinjen mye mer praktisk enn i 2003. Det er nesten alle nødvendige og ofte brukte knapper, som i den forrige versjonen bare var tilgjengelige når du bruker kontekstmenyer og ringer til flere vinduer.

Excel - en av de mest praktiske programmer for enkel oppretting av tabeller! Vi håper at etter å ha lest denne artikkelen og dra nytte av de ovennevnte tipsene, vil du være overbevist om dette ved eget eksempel!
</ p>