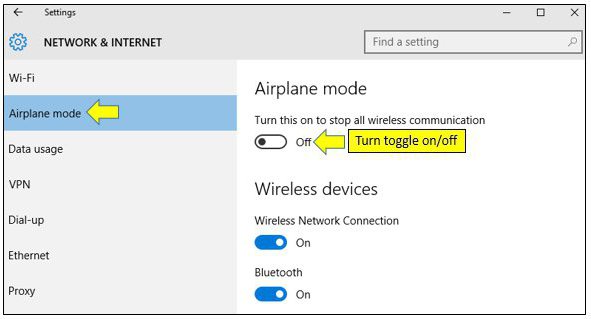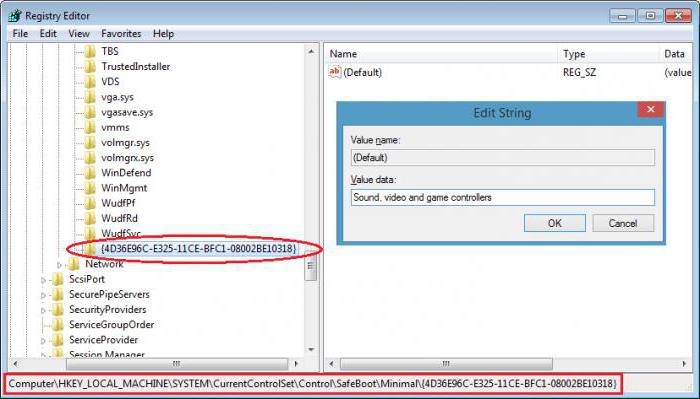Slik aktiverer du sikker modus i Windows 10: Best Practices
Det er ingen hemmelighet at det ofte er detFeilssituasjoner når den såkalte sikre modusen (Safe Mode) kan være nødvendig for å gjenopprette systemets funksjonalitet eller utføre noen diagnostiske tiltak. La oss se hvordan du aktiverer sikker modus på Windows 10 på en bærbar datamaskin eller datamaskin. Umiddelbart er det verdt å vurdere at teknikken beskrevet nedenfor er radikalt forskjellig fra alt som var i de gamle systemene.
Slik aktiverer du sikker modus på Windows 10: Grunnleggende metoder
Som det viste seg, oppstod en ny "ti"ganske mange innovasjoner, som for å si det mildt, så mange brukere ikke likte. Det var ikke uten forstyrrelser i systemlasterens arbeid i sikker modus. Faktum er at den klassiske bestefars måte å trykke på F8-tasten ved oppstart, ikke fungerer her. Hvorfor var å forlate ham, det er uklart. Men spørsmålet om hvordan du aktiverer sikker modus på Windows 10, har flere interessante løsninger, sammenlignet med de gamle metodene.
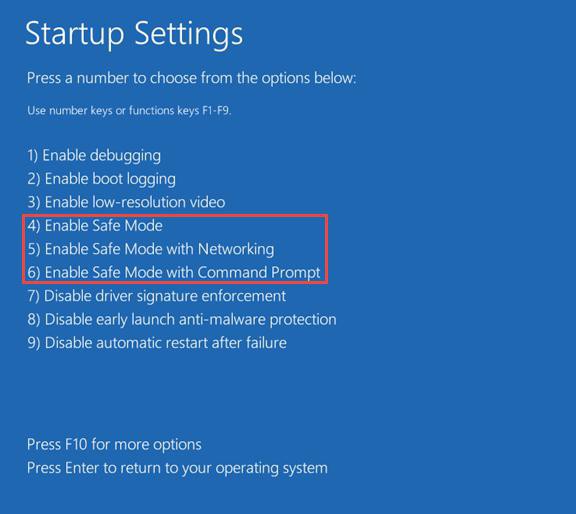
I dette tilfellet handler det ombruk systemkonfigurasjonsinnstillinger, tastatursnarveier og kommandoer, kommandolinje, systemgjenoppretting og til og med endre de tilsvarende innstillingene i det oppdaterte "Kontrollpanelet". Men om alt i orden.
Slik aktiverer du sikker modus på Windows 10 ved oppstartstid: MSConfig-verktøyet
Først, la oss se på generisk metode ved hjelp av systemkonfigurasjonsinnstillingene kalt fra "Run" -menyen med msconfig-kommandoen.

I innstillingsvinduet som åpnes, må du gå tilnedlastingsfanen. Nederst vises lasteparametrene. Her merker du bare av i boksen ved siden av sikker modus, og lagrer endringene og starter systemet på nytt.
Det bør bemerkes umiddelbart at denne metodenDet er godt å løse problemet med hvordan du aktiverer sikker modus (på Windows 10) når du slår på datamaskinen eller den bærbare datamaskinen. Her er det noen ulempe som skyldes at ved hver oppstart vil systemet kontinuerlig lastes i en sikker modus. Hvis du ikke trenger det, må du deaktivere det på samme måte.
Bruke en bestemt tastaturgenvei og kommandoer
Ganske interessant kan kalles alternativetløser problemet med hvordan du aktiverer sikker modus i Windows 10, noe som innebærer en omstart når Shift-tasten holdes nede. Her er det bare nødvendig å ta hensyn til at en slik teknikk også er egnet ved valg av en sikker modus i innloggingsvinduet.

For å komme i gang, velg partisjonen fra Start-menyenav, men stopp ved omstartslinjen. Hold Shift-tasten, klikk på reboot-kommandoen, deretter i den nye dialogboksen, fortsett til feilsøking Feilsøking og velg Avanserte alternativer først, og deretter Boot Settings. Til slutt klikker du på Restart-knappen.
Etter at du har startet på nytt, vises et vindu på skjermen som viser 9 alternativer for oppstart av systemet, inkludert sikker modus.
Aktiverer sikker modus fra kontrollpanelet
La oss nå se hvordan du aktiverer sikker modus i Windows 10 ved hjelp av "Kontrollpanel".

Her skal du se avsnittet Parameter, ogGå deretter til oppdaterings- og sikkerhetsmenyen. Her bruker vi avanserte oppstartsmuligheter og trykker på omstartsknappen. Ytterligere handlinger er helt analoge med forrige versjon.
Administrer sikker modus fra kommandolinjen
En annen flott måte å løseproblemet med hvordan du aktiverer sikkerhetsmodus (i Windows 10), er å bruke kommandolinjen, kalt menyen "Kjør" input kombinasjon av cmd. I det viste vinduet er det nødvendig å foreskrive følgende kombinasjon:

Etter at operasjonen er fullført, er det nødvendig å starte systemet på nytt (helst herfra):
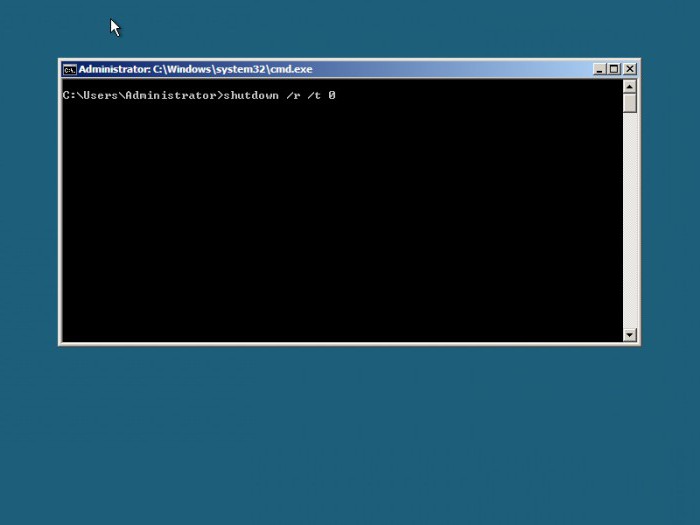
Igjen, oppstart i sikker modus vil bli etablert på en kontinuerlig basis. Du kan returnere lasteren til sin opprinnelige tilstand på samme måte som i versjon 8:

For øvrig, hvis brukeren har problemer med å starte systemet, kan du som sådan bruke denne kombinasjonen:

Det er også relevant for å starte en sikker modus når du gjenoppretter systemet.
Starter fra gjenopprettingsmodus
I denne modusen trenger du en oppstartsdiskett ellerflash-stasjon. Vi starter opp fra flyttbare medier, vi går gjennom scenen for å velge språk og regionale standarder, og i vinduet med forslaget om å installere fra bunnen i venstre hjørne, velg restaureringen.

Gå nå til den diagnostiske delen, velgtilleggsparametere, og deretter - kommandolinjen, der vi skriver inn kommandoen angitt ovenfor den siste. Etter rapporten om vellykket gjennomføring av prosessen, går vi tilbake til den opprinnelige menyen og bruker fortsettelseslinjen. Etter det vil datamaskinen eller den bærbare datamaskinen starte på nytt automatisk, og et kjent vindu med ni oppstartsalternativer vil vises på skjermen.
Slik returnerer du en egendefinert start
Men det er ikke alt. Når du vurderer hvordan du aktiverer sikker modus (på Windows 10), kan du ikke omgå retur av den vanlige oppstartsmodusen med F8-tasten. Dette gjøres enkelt. I den vanlige kommandolinjen må du skrive:
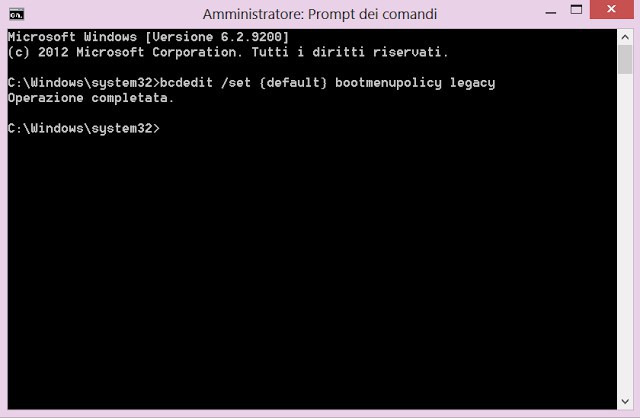
Start deretter på nytt. Nå, når du starter, blir den såkalte selvtesten utført, og etter at prosessen er fullført, trykk F8 noen ganger.

Skjermen vil vise seg vondtEt klassisk vindu med en passende meny med oppstartsalternativer. Men denne løsningen er først og fremst ment utelukkende for de brukerne som, på grunn av noen omstendigheter eller vaner ikke kan justere til å skape noe, men som praksis viser, generelt, dette er ikke så vanskelig (det er en vilje).
Resultatet
Som du kan se, selv om "dusin" preges av en storantall innovasjoner, muligheter for å inkludere en sikker modus i den har blitt mye mer. Vel, hvilken du skal velge, avhenger av hvert enkelt tilfelle når du vil utføre en bestemt handling.
Hvis vi nærmer oss disse spørsmålene, så å si, medFra et praktisk synspunkt er den mest sannsynlige løsningen en engangsoppstart av en slik modus, for eksempel når du gjenoppretter fra en flyttbar bærer. Og virkelig, vel, du vil ikke bruke det hele tiden, fordi det tar mer tid på systemstart. Generelt, og bruk av sikker start anbefales kun i tilfeller der det oppstår feil eller feil.
Legg merke til at når du velger oppstartsalternativet meden gjenopprettingsdisk eller en flash-stasjon, er det ikke nødvendig å reinstallere "Windy" (du kan bare hoppe over det). Som for andre metoder kan de brukes eller kasseres. Imidlertid vil informasjon om tilgjengelige metoder ikke være overflødig. Men som de sier, kan alt brukes.
</ p>