Bandicam: Hvordan sette opp programmet?
Hvis du har problemer underbruk av programmet bandicam, da denne artikkelen vil hjelpe deg å forstå alle de intricacies av innstillinger. I det vil vi se nærmere på selve essensen av konfigurasjonene til dette programmet, vi vil berøre emnet for forhåndsinnstillinger, hvoretter vi vender oss til innstillingene for video og lyd. Innstillingene til mikrofonen vil ikke bli ignorert. Men selv etter alt ovenfor kan det virke litt for deg, og derfor snakker vi om hvordan du setter opp en mikrofon for taleopptak. I tillegg vil vi avgjøre hvordan du konfigurerer programmet slik at ingenting under opptaket av videoen hindrer deg i å nyte prosessen.
Hva skal jeg sette opp først?
Så, i denne artikkelen diskuterer vi programmetBandicam. Slik konfigurerer vi det, vi snakker senere, og nå snakker vi om forhåndskonfigurasjonstemaet. Hvis du skal sette det på vanlig språk, blir det på dette stadiet fortalt hvordan du behandler grensesnittet til selve programmet, som vises under opptaket, slik at det ikke avledes fra hovedprosessen. Hvis du ikke vet om Bandicam (hvordan du konfigurerer dette programmet), følger du de klare instruksjonene som skal beskrives nedenfor.
Først av alt må du åpne selve programmet. Etter det vil du se et vindu der hovedopptaksmodiene vil være plassert øverst (på rad), og på venstre panel - faner. Oppmerksomhet bør betales spesifikt til fanene. For øyeblikket er vi interessert i FPS-fanen. Vi passerer inn i den.
Så snart du klikker på fanen, har øynene i hovedprogrammet endret seg til deg som du ser på bildet nedenfor.
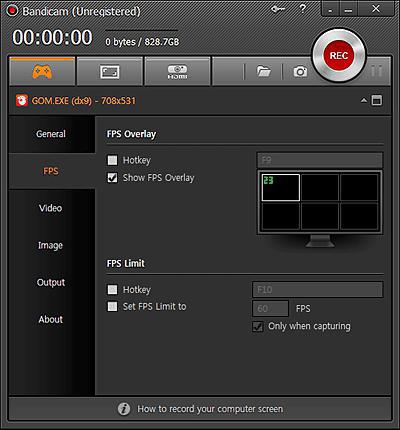
Det er to kolonner på denne kategorien: "FPS Overlay" og "FPS Restriction". Nå om alt i orden.
I kolonnen "FPS Overlay" i første omgangkryss ved siden av "Plassering på skjermen." Når du gjør dette, blir bildet til høyre aktiv. På den må du velge området der rammefrekvensindikatoren skal vises. Etter at du har lagt merke til elementet like over under navnet "hurtigtast". Hvis du markerer det, aktiveres feltet til høyre. I den kan du angi samme hurtigtast, etter å trykke på hvilken FPS-indikatoren vil vises eller forsvinne under opptaket.
Så, i Bandicam-programmet (hvordan du konfigurerer "FPS Overlay"), sorterte vi det ut, nå går vi videre til neste kolonne - "FPS Restriction".
Her er alt enkelt. Selvfølgelig er det ingen presise instruksjoner om konfigurasjonen av disse alternativene, men verdien av hver av dem skal fortalt:
- "Angi grensen". Hvis du merker denne boksen, blir neste felt det aktive feltet. I den kan du angi samme rammebegrensningsgrense. På dette stadiet, vil ikke klare retningslinjer, men hvis du er sikker på at din PC er kraftig nok, sjekk kan ikke engang sette.
- "Hurtigtast". Med dette tror vi at du er kjent.
Nå vet du mer om Bandicam-programmet. Hvordan konfigurere FPS-fanen, lærte vi, men dette er bare det første oppsettet av programmet.
Sette opp video og lyd
Nå vil vi diskutere hvordan du setter opp lyden Bandicam, men ikke glem om et slikt alternativ, som video, fordi det er det viktigste formålet med programmet.

For å lykkes, følg instruksjonene:
- Gå først til kategorien "Videoer".
- Her klikker du på "Innstillinger" -knappen, som ligger øverst.
- I det viste vinduet, vær oppmerksom på elementet "Lydopptak". Merk det med et kryss.
- I hovedmenyen, velg navnet på høyttalerne i rullegardinlisten. Hvis du ikke vet det, merk deretter Win Sound (WASAPI).
- Klikk på OK.
Nå har du satt opp lyden, men ikke berørt videoalternativer. Derfor følg følgende algoritme:
- På "Videoer" -fanen klikker du på "Innstillinger" -knappen, bare nå fra bunnen. Vinduet "Formatoppsett" vises.
- Det er tre felt i det: "Filformat", "Video" og "Lyd". Vi er bare interessert i de to første.
- I filformatet velger du AVI.
- I "Video" -feltet, sett størrelsen du liker best. Selvfølgelig anbefales det å velge full størrelse.
- Koden er H264. Det er den mest universelle for alle systemer.
Deretter klikker du OK. Dette fullfører lyd- og videooppsettet. Gå nå til mikrofonens innstillinger.
Mikrofoninnstilling
Hvis du ikke vet i Bandicam hvordan du setter opp en mikrofon, så ikke tro det er vanskelig. Følg instruksjonene, og du vil klare deg i to teller.

- På kategorien "Videoer" klikker du på "Innstillinger" -knappen, som ligger i "Opptak" -kolonnen.
- I det allerede kjente vinduet, vær oppmerksom på kategorien "Tilleggsutstyr".
- I rullegardinlisten definerer du navnet på mikrofonen din.
Generelt sett er oppsettet over. For å gjøre det klart, er det verdt å nevne at etter å ha valgt en enhet under opptak, vil lyd fra mikrofonen bli tatt opp. Dette anbefales bare hvis du har tenkt å stemme på det som skjer på skjermen.
Kvalitet forbedring
Om forbedring av kvalitet - alt er enkelt. Som det er lett å gjette for å øke det, må du skru av alle parametrene til maksimum. Derfor vil vi på dette stadiet vurdere disse svært parametrene.
- I kategorien "Videoer", gå til formatinnstillingene.
- Vær oppmerksom på FPS, "Kvalitet", "Bitrate" og "Frekvens". I FPS angi 60, kvalitet - 100, bitrate - maksimumverdien, frekvensen - maksimumverdien.

Det er alt, nå vil videoinnspilling fortsette ved maksimale innstillinger.
Innstillinger for svake PCer
Nå er det verdt å snakke om hvordan å sette oppBandicam, slik at den ikke lagrer seg under opptaket. For dette er det nødvendig å utføre handlingene motsatt til forrige punkt. Det vil si at alle de ovennevnte innstillingene senkes til et minimum. I dette tilfellet anbefales FPS å bli satt til 30.
Viktig: For å optimalisere Bandicam program for low-end PCer, bør innstillinger tilbringe bare i "Video" -kategorien, som andre innstillinger på ingen måte påvirke ytelsen til PCen.
</ p>




